How to Install VPN on Android: A Complete Guide
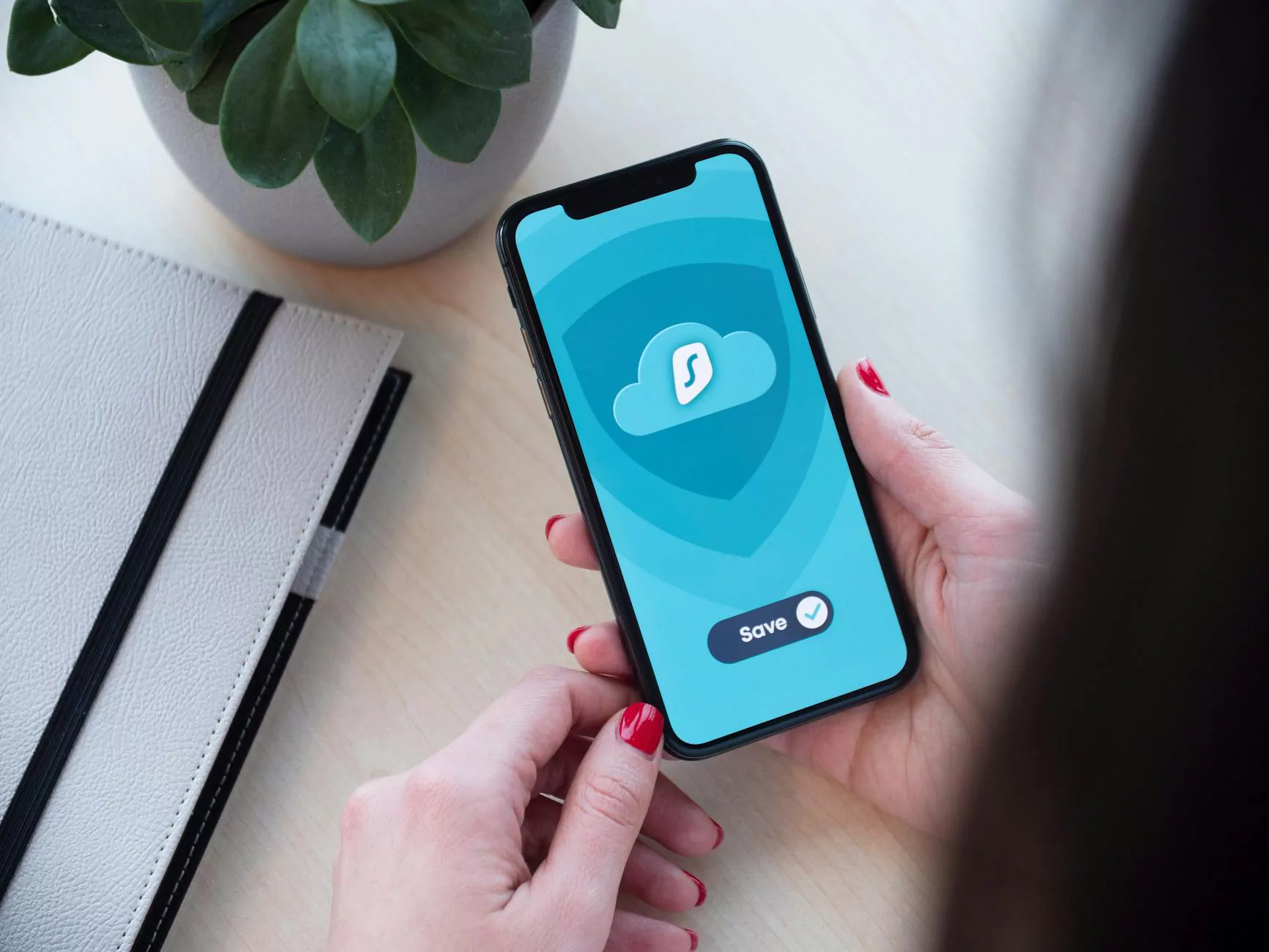
In today's digital world, online privacy and security have become paramount. With increasing concerns over data breaches, surveillance, and ISP tracking, using a Virtual Private Network (VPN) is not just a luxury but a necessity. If you're looking to install VPN on Android, you've come to the right place. This article will walk you through the entire process, ensuring you can protect your online presence seamlessly.
Why You Need a VPN on Your Android Device
There are several compelling reasons to implement a VPN on your Android device:
- Enhanced Security: VPNs encrypt your internet connection, making your data unreadable to hackers.
- Privacy Protection: A VPN helps mask your IP address, keeping your online activities anonymous.
- Access to Restricted Content: Bypass geographic content blocks and access your favorite shows and websites from anywhere.
- Safe Public Wi-Fi Use: Public Wi-Fi networks are notorious for being insecure. A VPN ensures your data remains protected while connected to these networks.
Choosing the Right VPN Provider
Before you install VPN on Android, selecting a reliable VPN provider is crucial. Here are some key factors to consider:
- Encryption Standards: Look for VPNs that use strong encryption protocols like AES-256.
- No-Logs Policy: Ensure the provider does not keep logs of user activities, maintaining your privacy.
- Server Locations: A good VPN should offer multiple server locations for better speed and access to content.
- Ease of Use: The installation process and interface should be user-friendly, especially for beginners.
- Customer Support: Reliable customer support can be invaluable if you encounter any issues.
Steps to Install a VPN on Android
Now that you've selected a VPN provider, follow these steps to install VPN on Android:
Step 1: Download the VPN App
Most reputable VPN providers have dedicated apps available on the Google Play Store. Here’s how you can download it:
- Open the Google Play Store on your Android device.
- Search for the name of your VPN provider (e.g., Zoog VPN).
- Select the official app from the search results and tap on Install.
Step 2: Launch the VPN App
Once installed, locate the app on your device and launch it. You may be prompted to log in or create an account if you haven’t done so already.
Step 3: Sign In or Create an Account
If you are a new user, you’ll likely need to create an account:
- Tap on the Sign Up button.
- Fill in your details as required, including email and password.
- Some VPN providers may require payment information if you’re choosing a subscription plan.
Step 4: Configure VPN Settings
Upon logging in, you’ll have access to various settings:
- Connection Protocol: Choose between different protocols like OpenVPN or IKEv2 based on your needs.
- Auto-Connect: Enable auto-connect to secure your device whenever you access the internet.
- Split Tunneling: Decide which apps you want to run through the VPN and which can use your regular internet connection.
Step 5: Connect to a VPN Server
To protect your online activity, connect to a server:
- On the main screen of the app, select a server location.
- Tap the Connect button.
- Wait for the connection to establish; you’ll see a notification once you’re connected.
Step 6: Confirm Your VPN Connection
It’s essential to ensure that your VPN is functioning correctly:
- Check for a notification indicating you are connected to the VPN.
- Visit a website like WhatIsMyIP.com to verify your IP address location.
Troubleshooting Common Issues
Sometimes, you may face challenges when using a VPN on Android. Here are solutions to common issues:
Slow Internet Speeds
If you experience slow speeds while connected to a VPN:
- Try connecting to a server that’s closer to your physical location.
- Switch to a different protocol in the settings.
- Change to a less crowded server, if available.
Unable to Connect to the Server
In case you cannot connect to the VPN server, consider the following:
- Check your internet connection to ensure it’s working.
- Restart the app or your device.
- Switch to a different server in the app.
App Crashing or Not Responding
If the VPN app crashes, try these fixes:
- Update the app to the latest version from the Google Play Store.
- Clear the app cache through your device settings under Apps.
- Reinstall the app if the problem persists.
Maintaining Your VPN Connection
After successfully installing the VPN on Android, it's essential to maintain the connection for ongoing security:
- Regularly check for app updates to benefit from the latest features and security enhancements.
- Monitor your usage and ensure you are connected whenever you access a public network.
- Review your VPN settings periodically for any necessary adjustments.
Conclusion
Installing a VPN on your Android device is a straightforward process that can significantly enhance your online security and privacy. By following the steps outlined in this guide, you can easily install VPN on Android, ensuring safe and unrestricted internet access. With the world rapidly transitioning to digital platforms, taking proactive measures to protect your online identity is no longer optional; it's essential.
Explore Zoog VPN for Enhanced Online Privacy
For exceptional performance and security, Zoog VPN stands out among the myriad options available. Offering robust encryption, an easy-to-use interface, and access to global servers, Zoog VPN is tailored for individuals looking to secure their sensitive information while enjoying online freedom.
Get Started with Zoog VPN Today!
Don’t wait for a breach to secure your data. Install VPN on Android with Zoog VPN today and experience the freedom and safety you deserve online!









